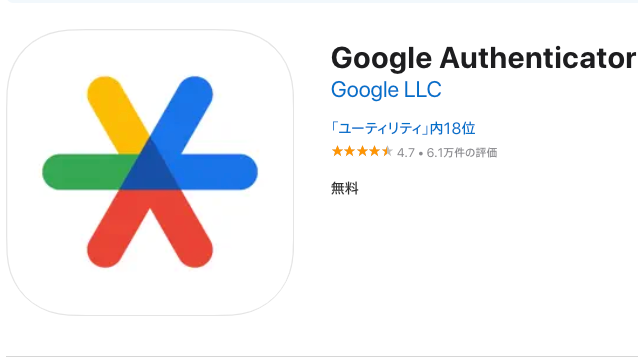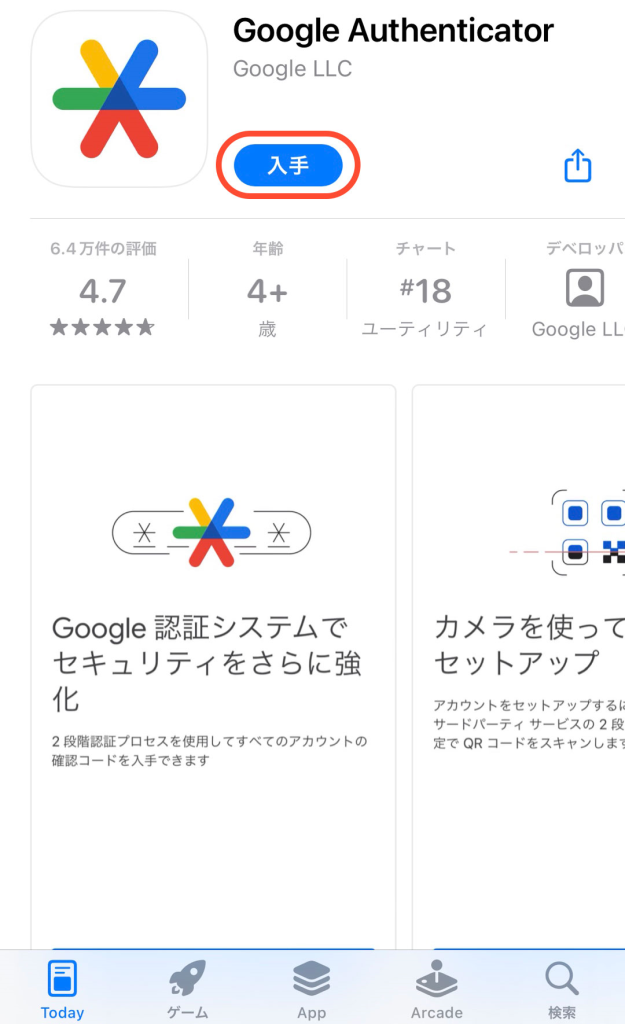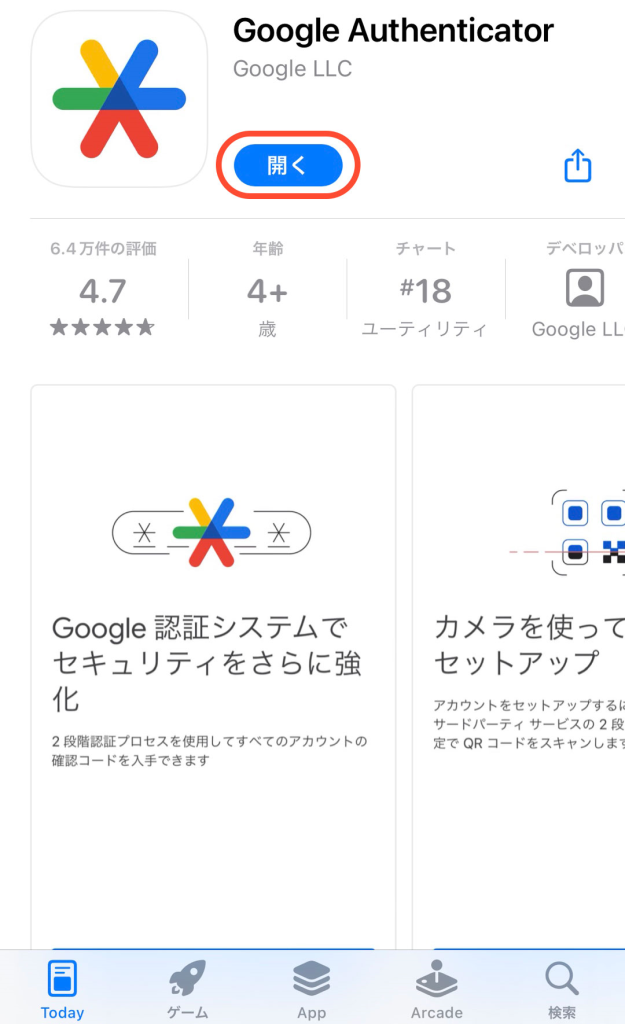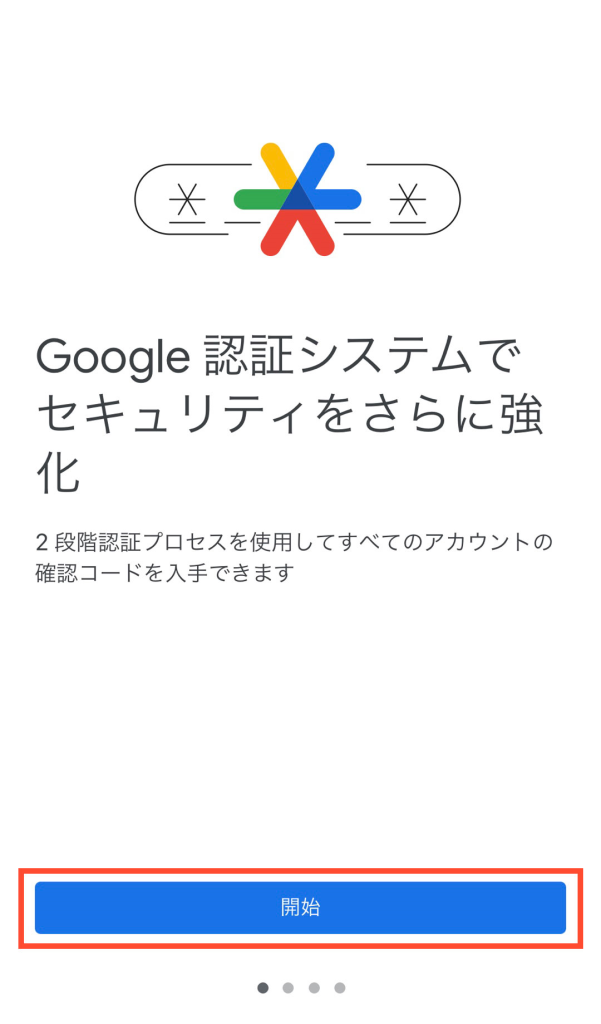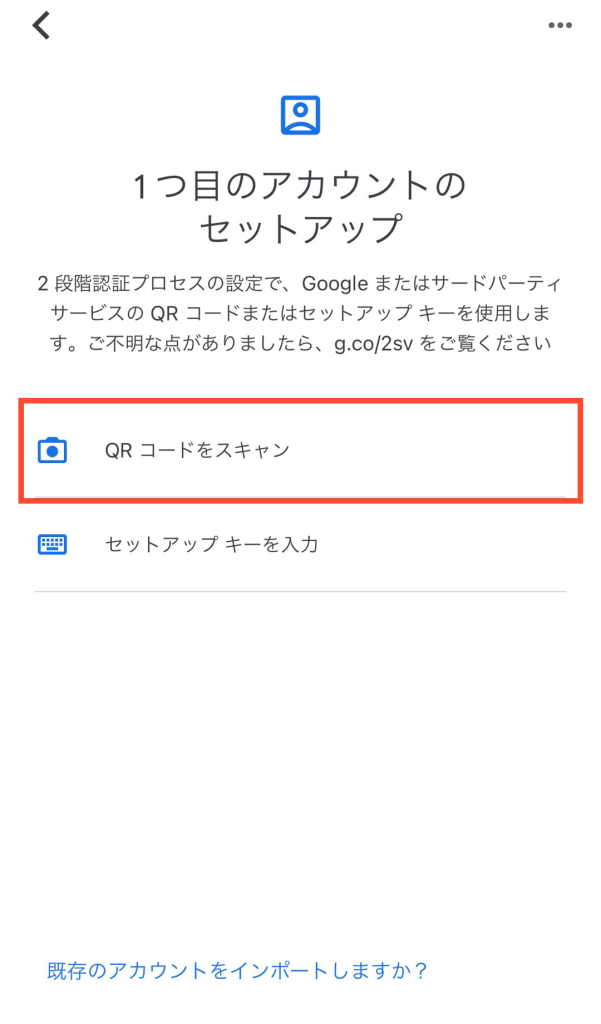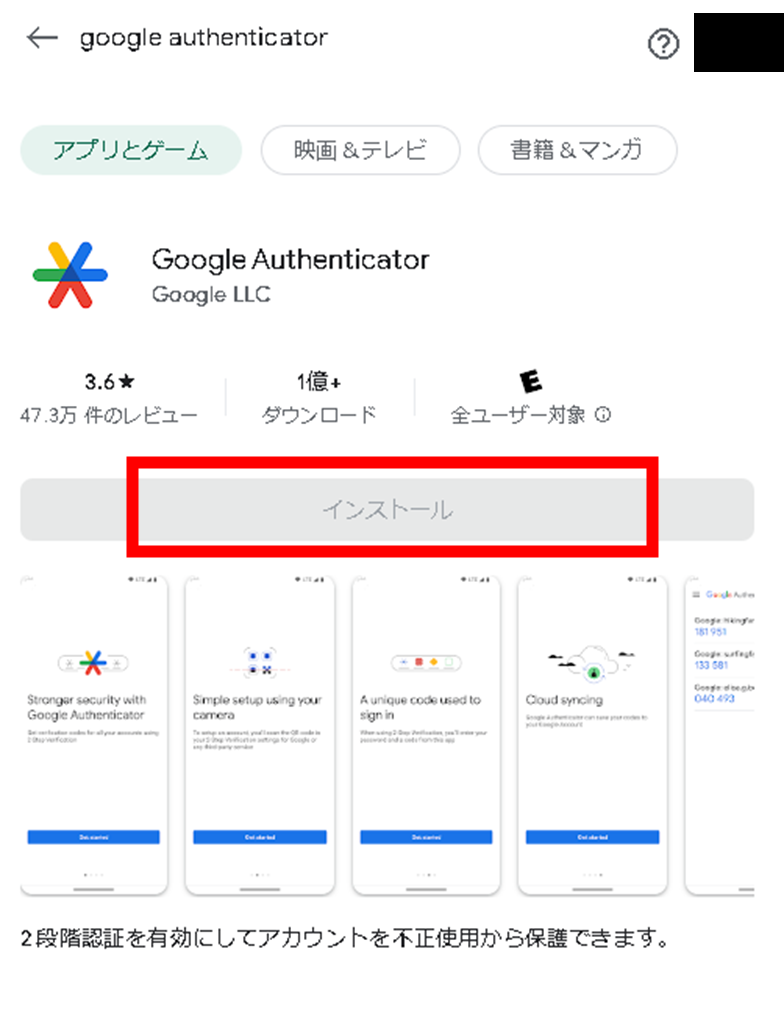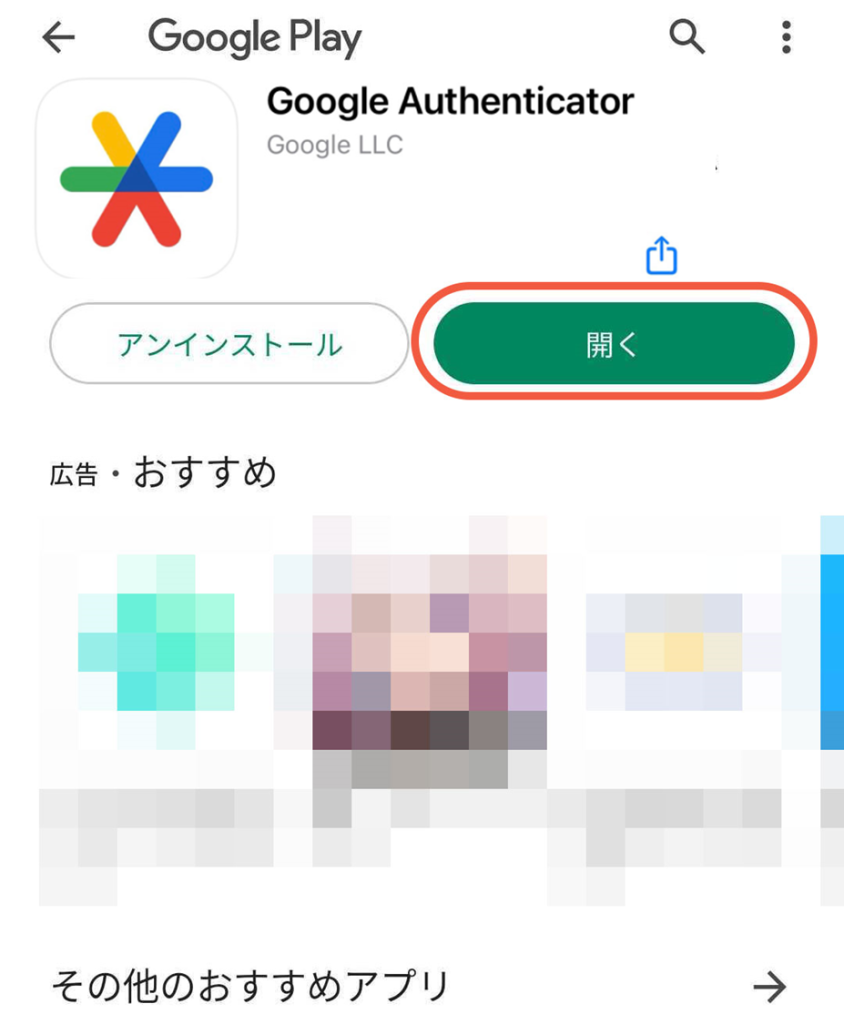ネットサービスやアプリでアカウントを新規作成したときに
セキュリティ対策として「認証アプリ」による「二段階認証」を勧められたことはありませんか?
二段階認証を使用しているシステムでは、ログインのたびに二段階認証が必要になります。
単にパスワードだけでの認証に加えて、もう1つの「二段階認証」の層が重なります。
これによりセキュリティが強化され、パスワードが漏洩しても、あなたのアカウントを安全に守ることができます。
今や、このような厳重なセキュリティ対策は、デジタル時代における私たちの大事な日常生活の一部となっています。
今回の記事では、Google製の「Google Authenticator」という二段階認証アプリの初期設定を紹介します。
使い方もそれほど難しくありませんので、ぜひ最後まで読んで「Google Authenticator」という二段階認証アプリの初期設定を完了させましょう!
二段階認証に使用する「Google Authenticator/Google 認証システム」の初期設定を紹介しています。
※画面はiPhone向け

はじめての利用(初期設定)
パーソナルIDの追加認証画面からQRコードを読み取り
スマホで表示した数字6桁の番号を入力します。
① [追加認証画面]
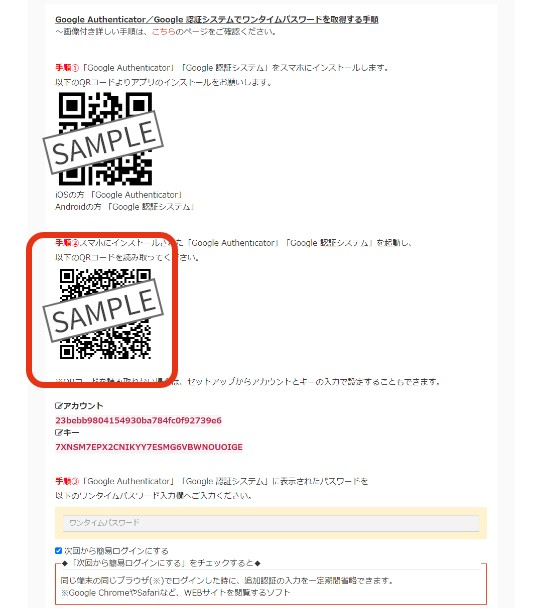
② [QRコードを読み取る]
表示されたQRコードを
利用するスマホで読み取り
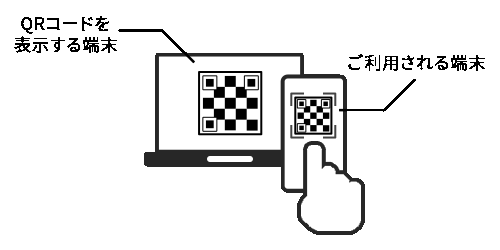
③ [アカウントを追加]
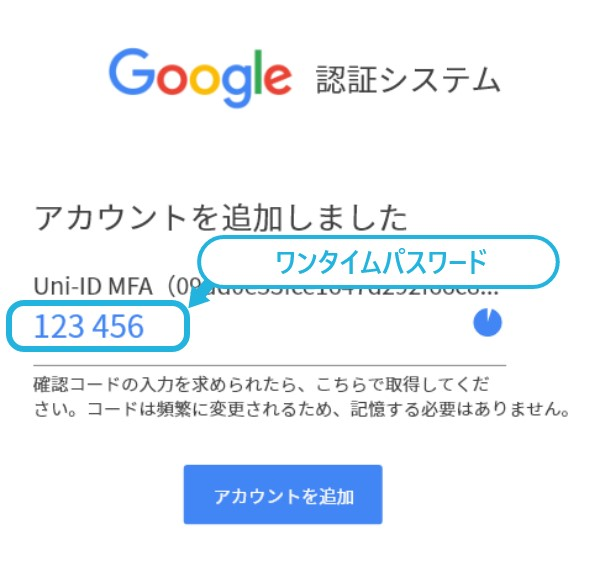
④ [ワンタイムパスワードを入力]
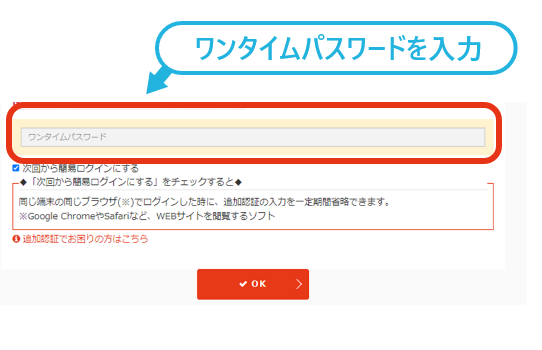
※表示される6桁の数字は一定時間で変化します。
2回目以降の利用
① [アプリを起動]
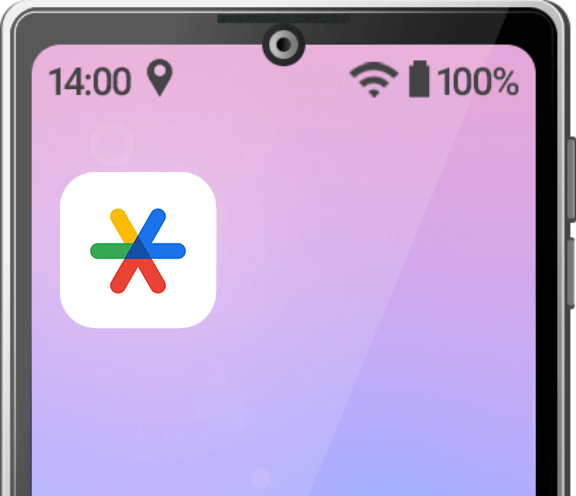
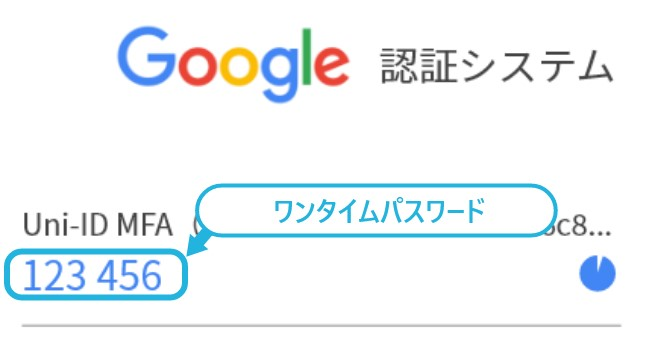
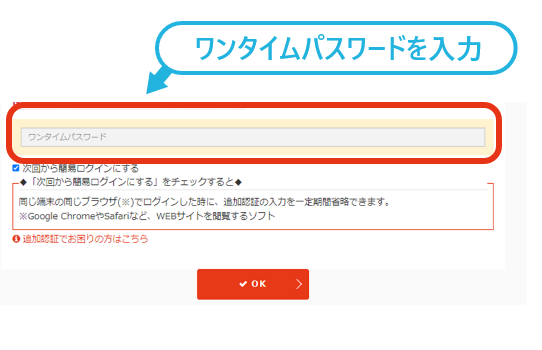
※表示される6桁の数字は一定時間で変化します。
スマホの機種変更時に気を付けること(アカウントのエクスポート)
スマホを機種変更する場合は、必ず事前に設定情報をエクスポートまたはGoogleアカウントと連携してください。
エクスポートする場合は、右上の「…」をタップします。
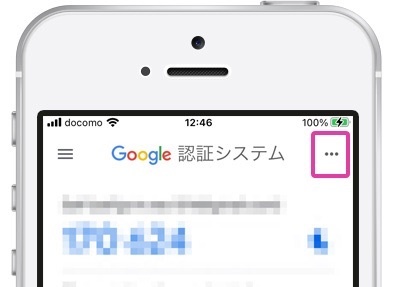
「アカウントのエクスポート」をタップし、表示された内容に沿ってエクスポートしておきます。
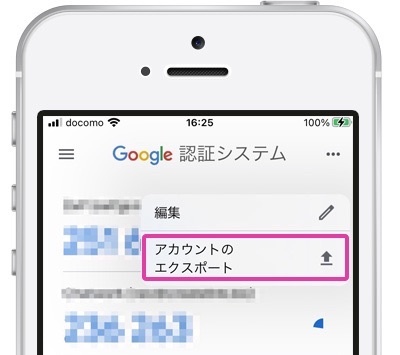
新しいスマホのGoogleAuthenticatorに設定内容をインポートすれば使用できるようになります。
この作業をしないでスマホを変更してしまうと、Google Authenticatorの設定内容が無効になるので二段階認証のログインができなくなります。ご注意ください。
終わりに
今回は二段階認証アプリであるGoogle Authenticatorをご紹介いたしました。
このような厳重なセキュリティ対策は、デジタル時代における私たちの大事な日常生活の一部となっています。
自身の情報や資産を守るために、ぜひ取り入れていきましょう。